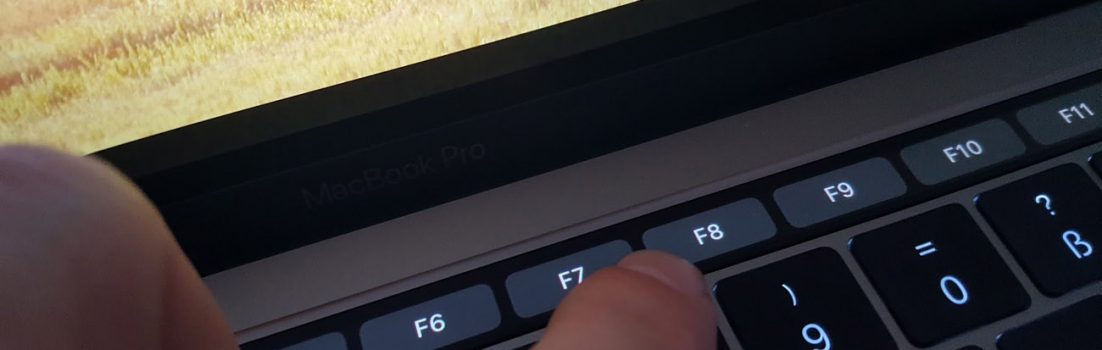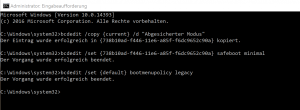Kürzlich habe ich mein neues MacBook Pro mit Touchbar erhalten. Da ich leider beruflich auf Windows angewiesen bin, musst auch wieder Bootcamp mit Windows 10 rauf. Nach der Installation einiger Programme startete Windows auf einmal nicht mehr. Es erschien nur das Windows Logo mit dem sich drehenden Kreis und nichts tat sich mehr. Aller Versuche irgendwie in den abgesicherten Modus zu gelangen sind leider gescheitert.
Ein großes Problem ist die Touchbar. Da diese erst mit den entsprechenden Treibern nach dem Windows Boot aktiv wird, hatte ich somit keine F-Tasten zur Verfügung um F8 drücken zu können 🙂 Alle versuche über externe Tastaturen oder den Bootvorgang mehrmals hintereinander abzubrechen sind leider fehlgeschlagen. Booten mit der Windows 10 CD half leider auch nicht, da die Reparatur keinen Zugriff auf die Bootcamp Partition hatte. Somit blieb mir leider nur eine Neuinstallation von Windows… 🙁
Bootmenü aktivieren und abgesicherten Modus hinzufügen
Da ich auf solch ein Szenario nicht noch mal Lust hatte, habe ich überlegt wie man dies in Zukunft vorbeugen könnte. Schließlich bin ich auf die Möglichkeit gestoßen das Bootmenü inkl. dem Eintrag für den „Abgesicherten Modus“ bei jedem Systemstart anzeigen zu lassen. Einmal ENTER drücken oder 30 Sekunden warten stört mich an der Stelle herzlich wenig.
Mit folgendem Befehl stellt ihr das klassische Bootmenü wieder her:
Win+X gefolgt von A drücken oder CMD.exe als Administrator ausführen. Anschließend folgenden Befehl ausführen: bcdedit /set {default} bootmenupolicy legacy
„Abgesicherter Modus“ hinzufügen:
Win+X gefolgt von A drücken oder CMD.exe als Administrator ausführen. Anschließend folgenden Befehl ausführen: bcdedit /copy {current} /d „Abgesicherter Modus“
Der Text „Abgesicherter Modus“ kann dabei frei gewählt werden.
Es wird nun eine {GUID} erzeugt die ihr euch kopieren müsst inkl. {}
Nun folgenden Befehl bcdedit /set {guid} safeboot minimal ausführen, wobei {guid} durch eure zuvor erzeugte GUID ersetzt werden muss.
Nach einem Neustart sollte nun also bei jedem Start das Bootmenü angezeigt werden und ihr könnt ohne große Mühe in den abgesicherten Modus wechseln. Hoffen wir dass es nicht noch mal nötig wird 😉 Der „Trick“ funktioniert natürlich nicht nur mit einem MacBook, sondern auch mit anderen Rechnern auf denen Windows läuft.